มาแล้วครับ สำหรับบทความการใช้งาน Find My iPhone ที่หลายๆ ท่านสงสัย ว่าต้องทำยังไงถึงจะใช้งานระบบนี้ได้ และมันเสียเงินหรือไม่? ขอตอบตรงนี้ก่อนเลยว่าเสียเงินครับ ส่วนเสียเท่าไหร่นั้น เดี๋ยวว่ากันข้างล่างสุดนะครับ

Find My iPhone นั้นเป็นบริการย่อยที่อยู่ในบริการ MobileMe ของ Apple นะครับ ซึ่งรายละเอียดเกี่ยวกับ MobileMe นั้นผมจะไม่ขอพูดถึงนะครับ ผมจะพูดถึงแค่การใช้งาน Find My iPhone อย่างเดียว (สำหรับ MobileMe ดูรายละเอียดที่ http://www.apple.com/mobileme มี Free Trial 60 ด้วยนะ!)
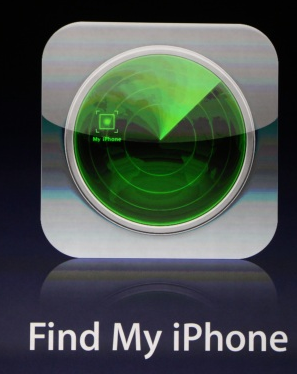
การจะใช้ Find My iPhone ได้นั้น เราต้องทำการเพิ่ม Account ของ MobileMe เข้าไปใน iPhone ของเราก่อน และ iPhone ที่จะใช้งานได้นั้นต้องมีการเชื่อมต่อกับ Internet อยู่ตลอดเวลา ฉะนั้นถ้าใครจะใช้งานจุดนี้ รบกวนอย่าตั้งปิด EDGE/3G และตรวจสอบโปรโมชั่นของท่านก่อนด้วย ห้ามใช้แบบที่นับเป็นชั่วโมงเด็ดขาด (AIS ดูหน้านี้ครับ ส่วน DTAC กับ TRUE ต้องแบบ Unlimited เท่านั้น) และแม้จะมีการเปลี่ยนซิมที่ใช้งานแล้ว ก็จะยังใช้งาน Find My iPhone ได้อยู่ดีเพราะมันก็จะใช้ซิมใหม่นี้ทำการเชื่อมต่อ Internet ครับ
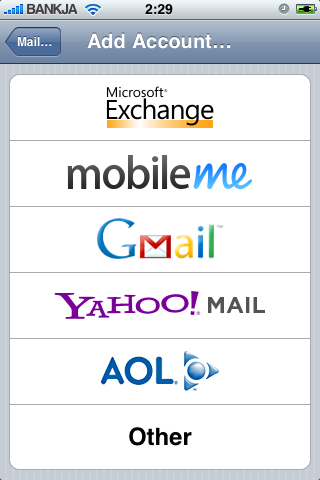
พอเสร็จเรียบร้อย เราก็เข้าไปทำการเปิด Find My iPhone ซึ่งจะอยู่ในส่วนของ Mail Settings ซะ
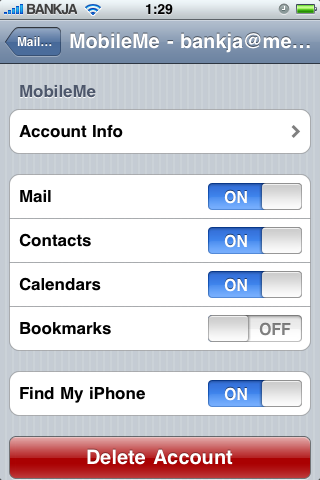
หลังจากเสร็จขั้นตอนนี้แล้ว เครื่อง iPhone ของเราก็พร้อมที่จะบอกตำแหน่งเมื่อเราต้องการดูได้แล้ว เพียงแต่ว่าถ้า เป็น iPhone Classic นั้นจะไม่สามารถระบุตำแหน่งได้แม่นยำเท่า 3G หรือ 3GS นะครับ เนื่องจากในตัว Classic นั้นใช้การหาตำแหน่งจากการคำนวณระยะห่างของเสาสัญญาณมือถือ (Triangular อะไรซักอย่าง) ซึ่งจะไม่แม่นยำเท่าการใช้ชิพ GPS ในการระบุตำแหน่งครับ แต่ถ้า 3G หรือ 3GS อยู่ในอาคารหรือสถานที่ๆ ตัว iPhone ไม่สามารถจับสัญญาณ GPS ได้ มันก็จะใช้การคำนวณตำแหน่งจากเสาสัญญาณมือถือแทนเหมือนกันครับ
เวลาที่เราต้องการจะใช้งาน Find My iPhone ก่อนอื่นเราก็ล็อคอินเข้าไปในเวปของ MobileMe ที่ http://www.me.com ก่อน หลังจากเข้าไปแล้ว ด้านซ้ายบนจะมีเมนูต่างๆ ให้เลือกมากมาย ซึ่งผมก็จะไม่อธิบายอะไรตรงนี้มากเช่นกัน
![]()
Mail – Contacts – Calendar – Photo – iDisk – Settings
Find My iPhone นี้จะอยู่ในส่วนของ Settings ครับ
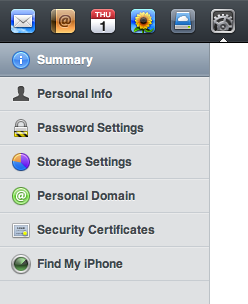
พอกดเข้าไปแล้วก็จะขึ้นหน้าตาประมาณภาพด้านล่างนี้ครับ * ขอเสริมหน่อยว่า MobileMe 1 Account สามารถตั้ง Find My iPhone ได้หลายเครื่องนะครับ แต่ไม่ทราบว่ามีจำกัดไว้กี่เครื่องรึเปล่า ถ้าใครมีข้อมูลรบกวนบอกกันหน่อยนะครับ ส่วนของผมตั้งอยู่ 3 เครื่องครับ *
จากภาพนี่มัน บอกว่าเครื่องผมปิด และหาตำแหน่งไม่ได้ แต่จริงๆ แล้วเครื่องเปิดอยู่นะครับ สงสัยมันจะเอ๋อกันนิดหน่อย แต่หลังจากถ่ายภาพนี้ได้ไม่นาน แล้วลอง Refresh ใหม่ เครื่องก็กลับมาออนไลน์ปกติครับ แต่ที่เอาภาพนี้มาให้ดูเพื่อจะบอกว่าบางที Find My iPhone มันก็มีเอ๋อกันได้บ้างครับ
ปุ่มหลักๆ ที่กดใช้งานได้จะมีอยู่ 3 ปุ่มคือ
1. Update Location – ปุ่มนี้ก็ตรงตัวครับ เผื่ออยากจะอัพเดทตำแหน่งให้ปัจจุบันมากขึ้นกว่าที่มันแสดงอยู่ ซึ่งปุ่มนี้ต้องใช้เวลาซักพักถึงจะกดได้นะครับ ประมาณว่ารอมันหาจนเสร็จก่อนรอบนึง แล้วเราถึงจะกดได้
2. Display a Message – อันนี้เอาไว้ส่งข้อความเข้าไปในเครื่องครับ โดยจะสามารถเลือกได้ว่าจะแสดงข้อความอย่างเดียว หรือแสดงพร้อมมีเสียงเตือนด้วย
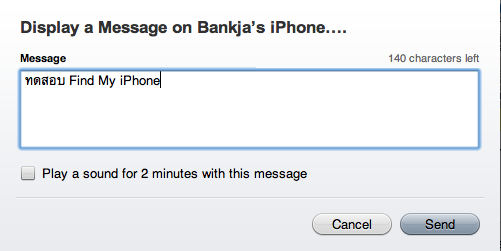
หลังจากส่งเข้าไปแล้ว ถ้าเครื่อง iPhone ได้รับข้อความ ก็จะแสดงผลตามภาพนี้ (ปิด Wifi อยู่นะ)
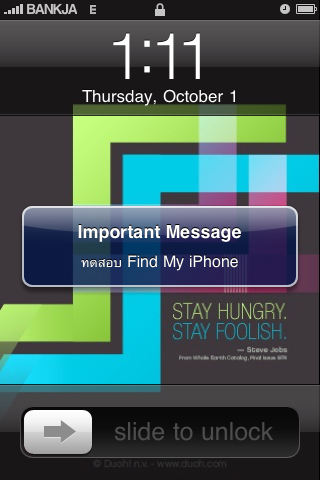
และถึงแม้จะ Slide to Unlock เข้าไปแล้ว ข้อความก็จะยังไม่หายทันที จะยังแสดงผลอยู่ต่อจนกว่าจะกด Ok ซึ่งพอกดแล้วข้อความก็จะหายวับไปทันที ไม่มีทางที่จะให้คนที่ใช้เครื่องอยู่ตอนนั้นสามารถเปิดดูซ้ำได้อีก ฉะนั้นถ้าส่งเบอร์เข้าไปแล้วเค้ากด Ok ไปก่อนที่จะจดหรือจำเบอร์ได้ มันก็จะหายไปทันที (อาจจะต้องส่งหลายรอบหน่อย ก่อนที่เค้าจะจับเคล็ดได้)
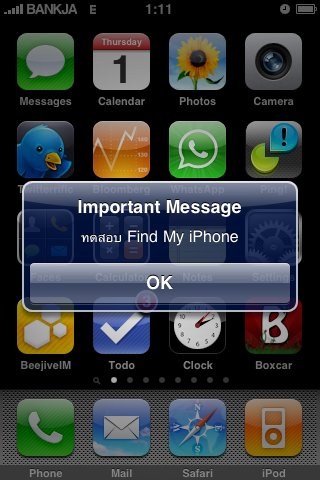
และหลังจากที่ iPhone ได้รับข้อความนี้แล้ว ทาง MobileMe ก็จะส่ง E-Mail เข้าไปที่ [email protected] ของเราทันทีเพื่อยืนยันการรับข้อความ โดยเมล์ที่ส่งจะส่งมาหน้าตาแบบนี้ครับ
3. Remote Wipe – เป็นปุ่มสั่งลบข้อมูลทุกอย่างที่อยู่ในเครื่อง รวมทั้งค่า Settings ต่างๆ ด้วย โดยเครื่องจะกลายเป็นเหมือนเครื่องใหม่แกะกล่องเลย ไม่มีข้อมูลใดๆ ทั้งสิ้น และจะไม่สามารถใช้ Find My iPhone ตามได้อีกต่อไป เอาไว้สำหรับคนที่มีข้อมูลสำคัญและไม่อยากให้รั่วไหลไปครับ
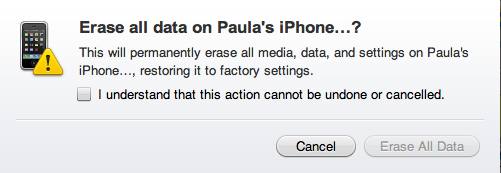
(เวรกรรม กดผิดเครื่อง ไปกดเครื่องแฟนเฉย แต่ก็ยังดีที่มันยังไม่ได้ลบไป สยอง!!)
แต่สำหรับ Firmware 3.1 ขึ้นไป จะมีปุ่มใหม่เพิ่มขึ้นมานั่นคือ Remote Lock พอกดแล้วก็จะขึ้นหน้าต่างให้เราตั้งรหัสที่จะใช้เพื่อปลดล็อคเครื่องครับ
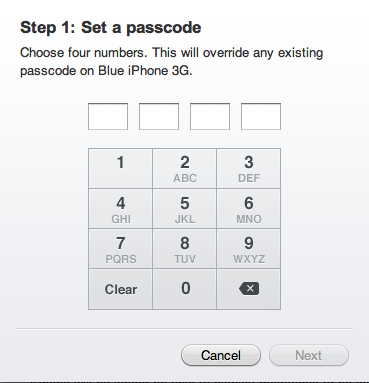
ก็คงจะจบการ อธิบายรายละเอียดเกี่ยวกับ Find My iPhone เพียงเท่านี้ ไม่รู้ว่าละเอียดมากไป หรือน้อยไปยังไงก็บอกกันได้นะครับ จะได้นำไปปรับปรุงในครั้งหน้า
ทีนี้ก็มาถึง เรื่องของราคาจะมีให้เลือก 2 แบบคือแบบ Individual และ Family Pack โดยทั้ง 2 แบบนี้จะจ่ายเป็นรายปีทั้งคู่นะครับ ใครอยากทดลองก็เข้าไปสมัคร Free Trial 60 วันก่อนก็ได้ แล้วค่อยตัดสินใจว่าจะเสียเงินกับมันดีมั๊ยอีกทีครับ
- Individual – เป็นการสมัครใช้งานคนเดียวราคาอยู่ที่ $99/ปี จะมีพื้นที่เก็บข้อมูลให้รวมทั้งหมด 20GB
- Family Pack – อันนี้เป็นแบบที่ผมใช้อยู่ครับ ใน Pack นี้จะมี Individual + 4 Members โดย 4 Members นี้จะได้พื้นที่เก็บข้อมูลคนละ 5GB ครับ ราคาอยู่ที่ $149/ปี ถ้าลงขันกันซื้อก็ตกคนละประมาณ 1,000 บาท/ปี ครับ
รายละเอียดส่วนราคาตรงนี้ดูเพิ่มได้ที่ http://www.apple.com/mobileme/pricing ครับ
แต่ ถ้าท่านหาใน Google ดีๆ ผมเห็นมีตัวแทนจำหน่าย (อย่างไม่เป็นทางการ) ในไทยที่ขาย Family Member อยู่ที่ประมาณ 850 บาท/ปี ครับ ซึ่งโดยส่วนตัวผมว่าคุ้มนะครับได้ทั้ง Push Mail, Push Contacts, Push Calendar และอื่นๆ อีกนิดหน่อย
เอวัง…
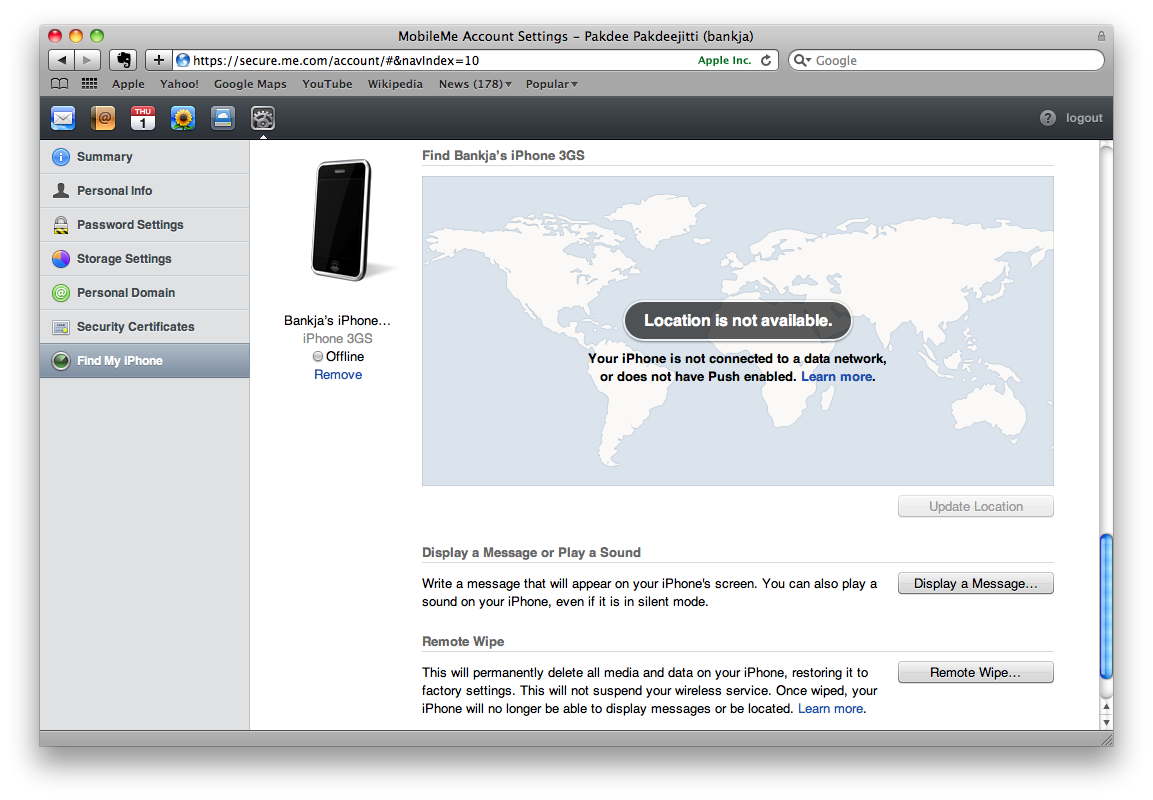
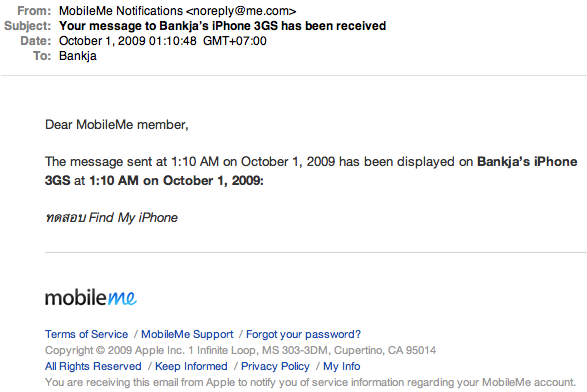
15 replies on “การใช้งาน Find My iPhone”
ถ้าคนเอาเครื่องไปแล้ว ปิด Find My iPhone เรายังจะหาเจออยู่อีกป่าวอะ
จะหาไม่เจอครับ แต่จะยังส่งข้อความเข้าไปหาได้ ถ้าให้ดีที่สุดอย่าหายเป็นดีครับ โอกาสได้คืนน้อยมากๆๆๆ
แล้วถ้าทดลองใช้ แล้วไม่ชอบ จะยกเลิกยังงัยแล้วเข้าจะตัดบัตรเราเลยหรือเปล่า
หลังจากสมัครแล้ว สามารถไปตั้งค่าเอาบัตรเครดิตออกได้ครับ
ถ้าไม่ใช้แล้ว ก็ปล่อยมันหมดอายุไป ไม่ต้องให้มันตัดบัตรครับผม
ใช้โปรเน็ท150mbอยู่ เพราะปกติใช้แต่เนทwifi
ใช้Eตอนออกนอกบ้านเท่านั้น มันจะpushเกินมั๊ยครับ >.<"
ถ้าใช้ Push อย่างเดียวก็เหลือเฟือครับสำหรับ 150MB สำคัญแค่อย่าโหลดพวกรูป กับแอพเยอะครับ 🙂
ขอบคุณคร้าบผม
You’ve written a very good article.
If it’s ok with you, I would like to seek permission to use your article as it relates to my problem. I will be happy to negotiate to pay you or hire you for this.
With Regards from
Republic Polytechnic
What did you do, just say no matter what it can be you wanted to make customers mad?! You cant just say anything like that and not give any backup for it! Youve obtained to quite give me a cause to think that you recognize what youre talking about, otherwise, you just sound like some kid with a grudge!
Thx for the post. Please keep up the great work. I’ll be returning often.
รบกวนถามหน่อยค่ะ 😀 พอดีว่าล้อกรหัสสี่ตัวไว้ตอนหาiPhone ไม่เจอแต่พอเจอแล้ว_เครื่องยังคงให้ปลดล้อกตลอดไม่หายไป_ทำไงดีค่ะ_อยากเอาปลดล้อกออก 😆
วิธีเอาปลดล็อคออกสามารถทำได้โดยเข้าไปใน Settings -> General -> Passcode Lock ครับ แล้วก็ตั้ง Turn Passcode off ซะ 🙂
The actual layout of this blog appears a tad odd to me, i’m using the most recent build of Opera together with default options on 768 resolution. There is some good stuff here, just difficult to read!!
ถ้าเผอไปกด Remote Wipe ไปแล้วมันขึ้นเวลาเพื่อเตรียมจะล้างข้อมูลแต่เรารีบไปลบโปรแกรมออกไปจากตัวเครื่องเลยอ่ะค่ะ แต่พอลองโหลดเข้ามาใหม่เวลามันค้างอยู่แต่โปรแรมยังไม่ล้างมีวิธีทำให้มันหายเป็นปกติมั้ยคะ ลบกวนช่วยตอบให้ด้วยนะคะ
โปรแกรม Find My iPhone ที่ลงในตัวเครื่องไม่เกี่ยวกับ Remote Wipe ครับ มันเป็นแค่ตัวเอาไว้หาตำแหน่ง หรือสั่ง Remote Wipe เฉยๆ
ตัวที่เกี่ยวข้องมีผลให้ Wipe จริงๆ คือค่า Find My iPhone ที่ตั้งไว้ใน Settings -> iCloud -> Find My iPhone ครับ
วิธีแก้กรณีที่มันยังไม่ลบก็คืออย่าให้เครื่องต่อเนตเด็ดขาดช่วงนี้ แล้วเข้าไปปิด Find My iPhone ใน Settings จากนั้นเปิดเนตอีกที น่าจะใช้ได้ปกติ โดยไม่มีอะไรหายครับ หลังจากนั้นก็ Backup ข้อมูลให้เรียบร้อยด้วย iTunes แล้วลองเปิด Find My iPhone ดูอีกที ถ้ามันไม่ลบก็โอเค แต่ถ้ามันลบ เราก็ค่อยนำ Backup จาก iTunes กลับลงมาอีกครั้ง เครื่องก็จะเป็นปกติเหมือนเดิมครับ