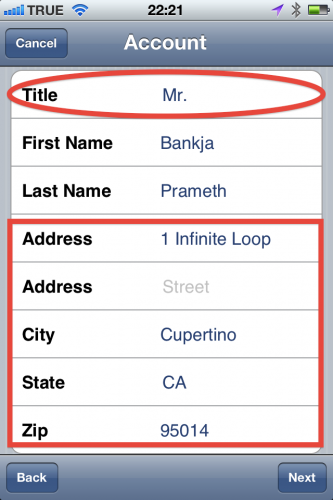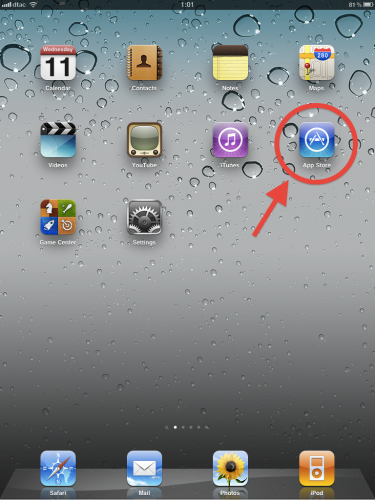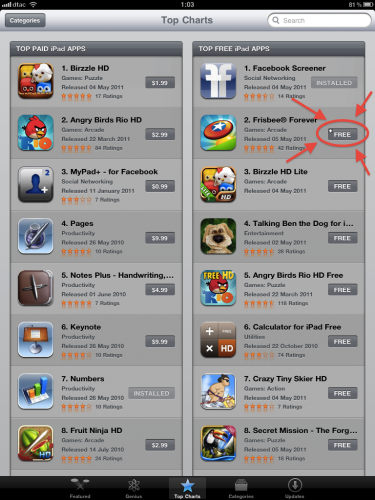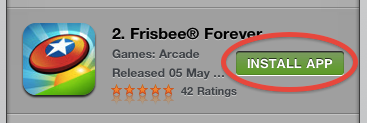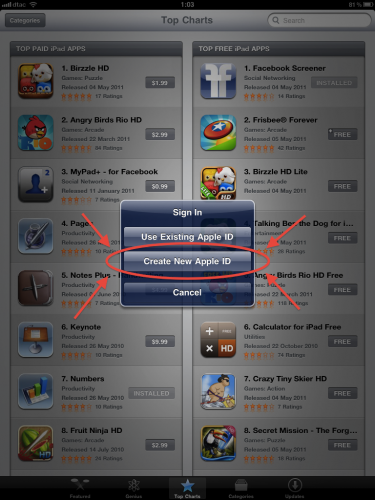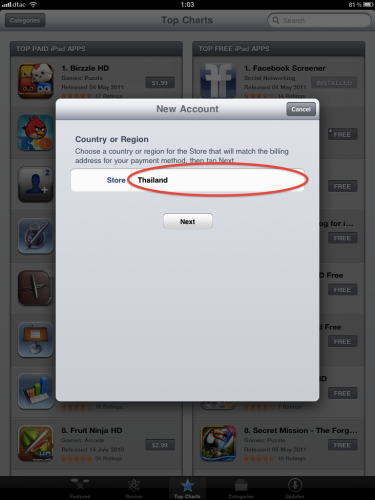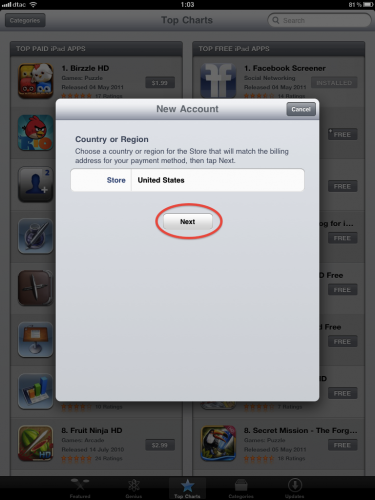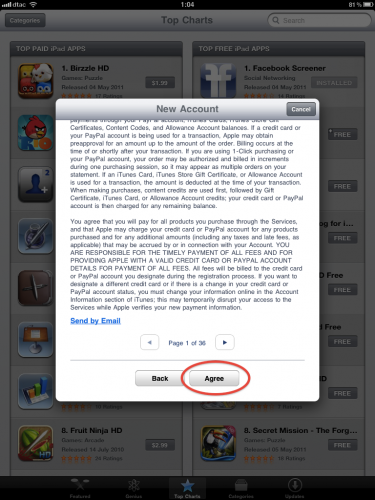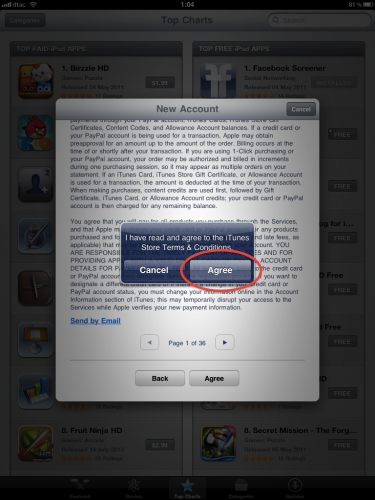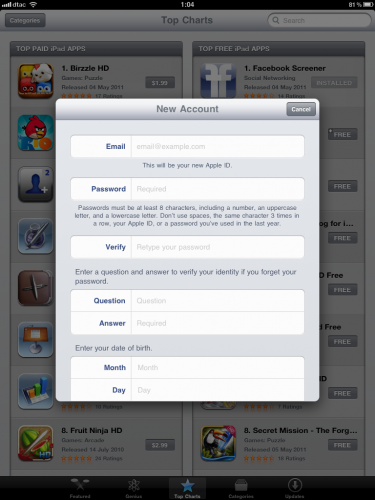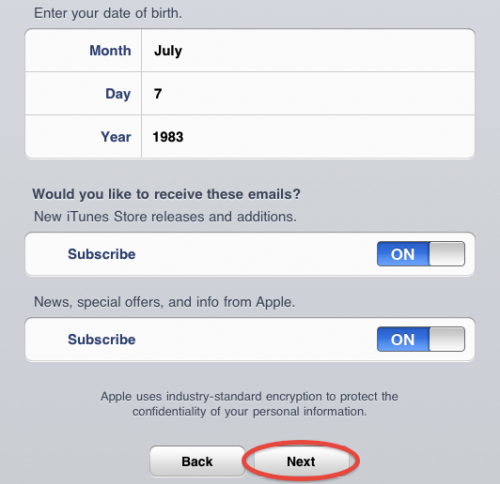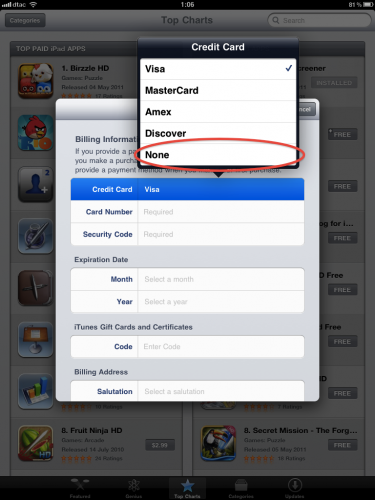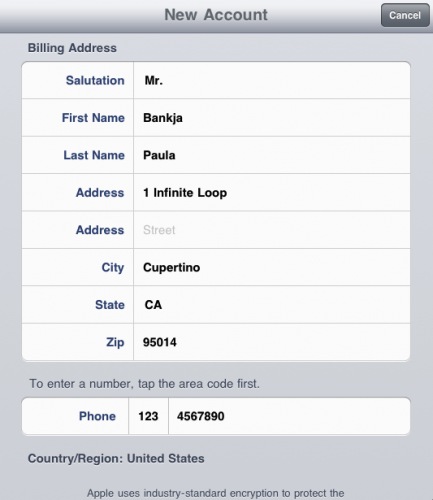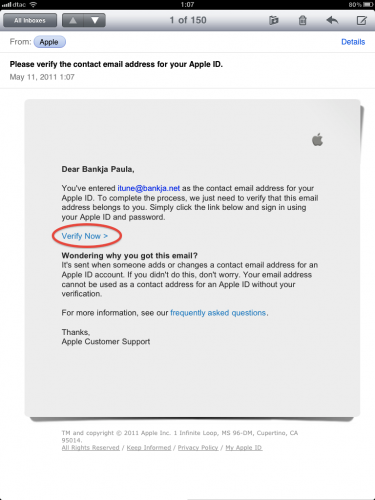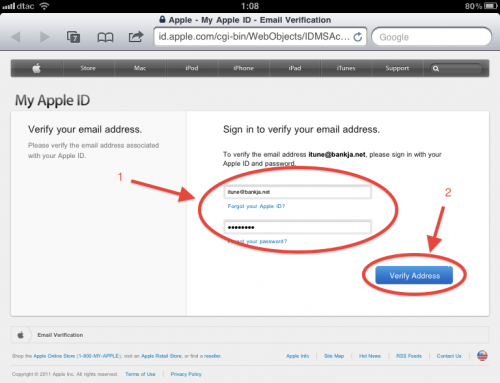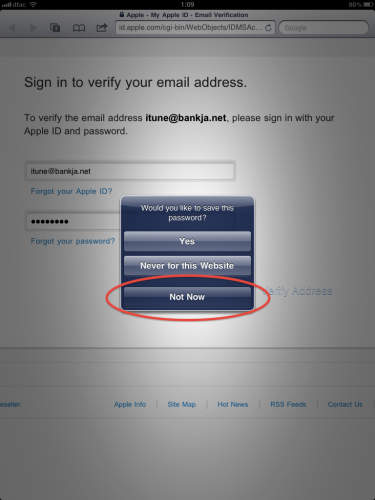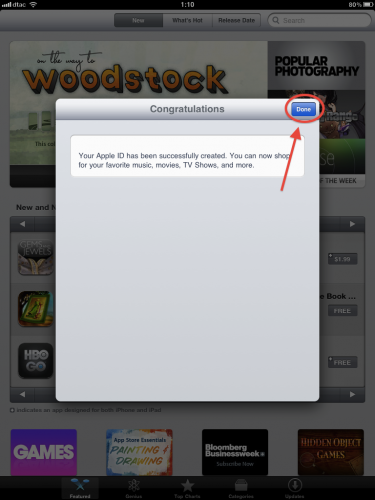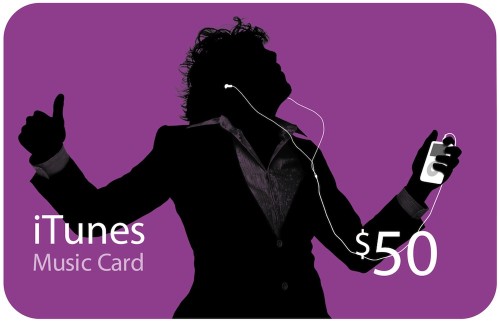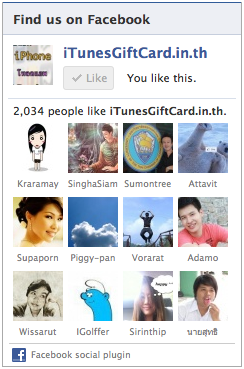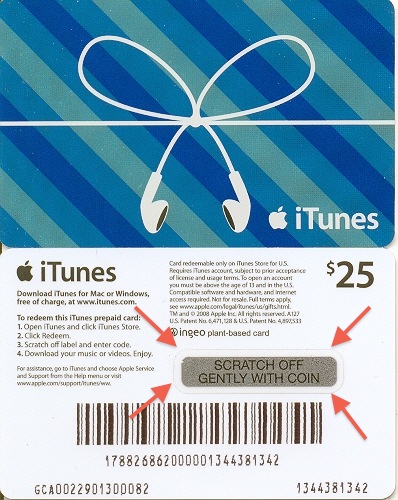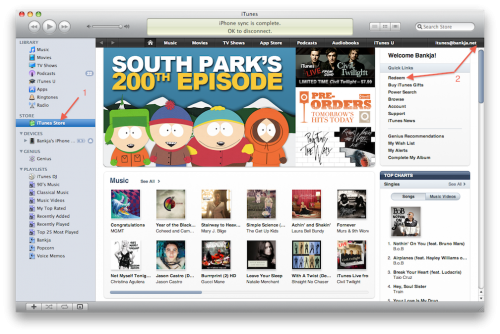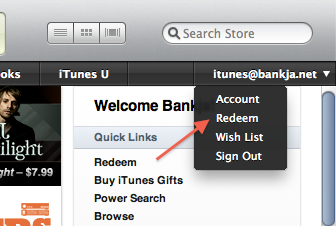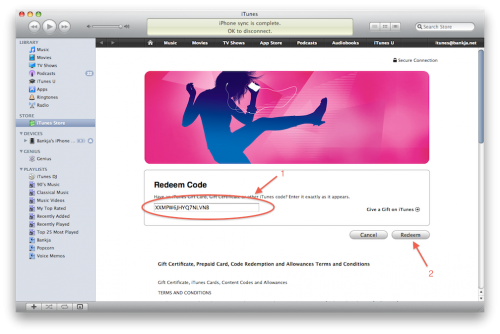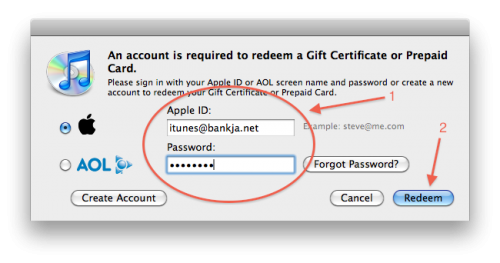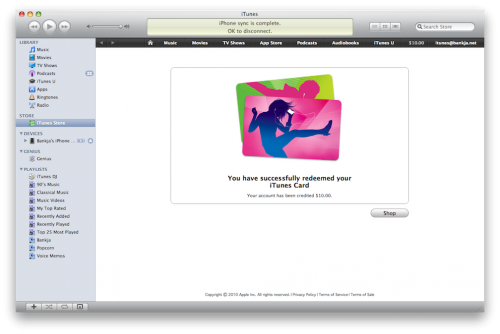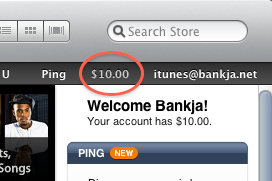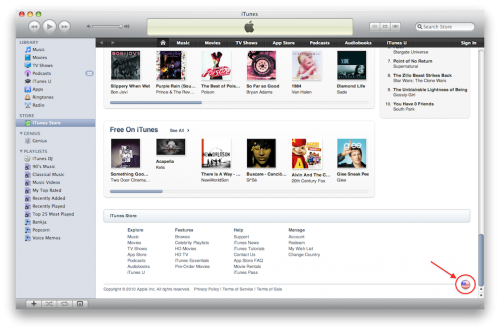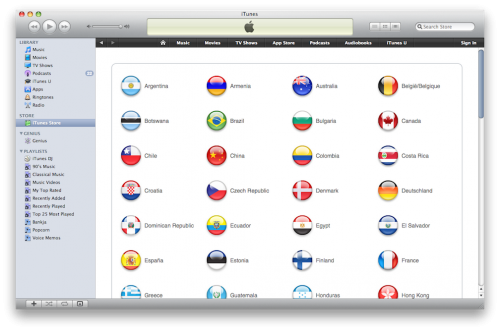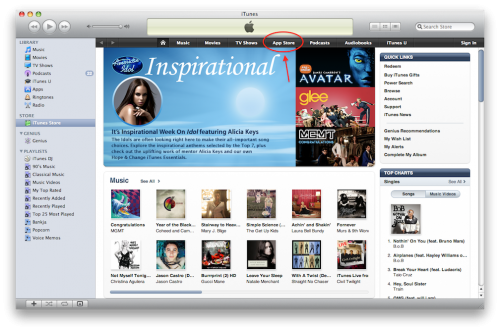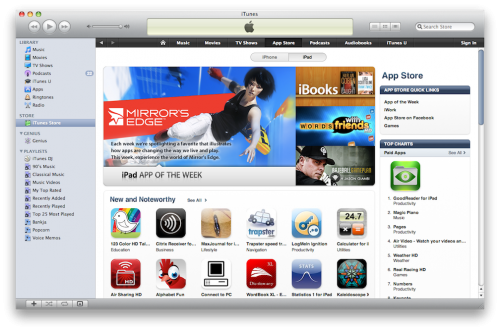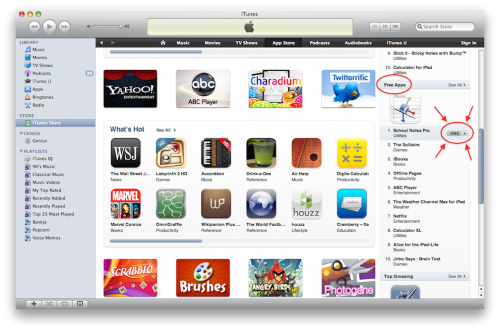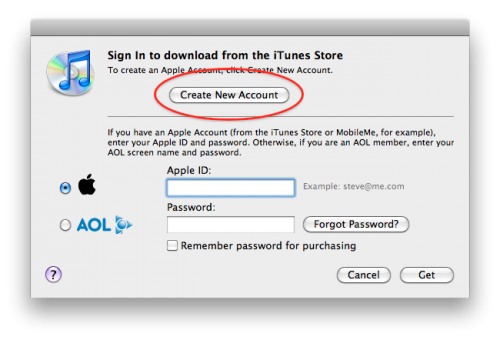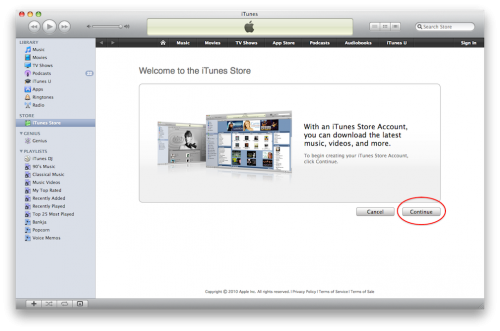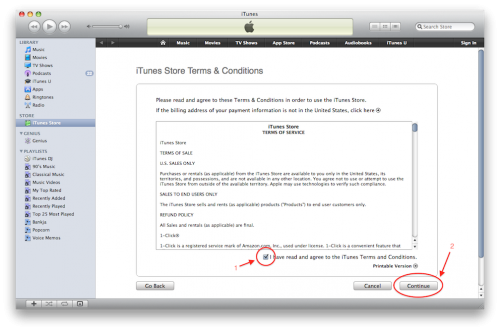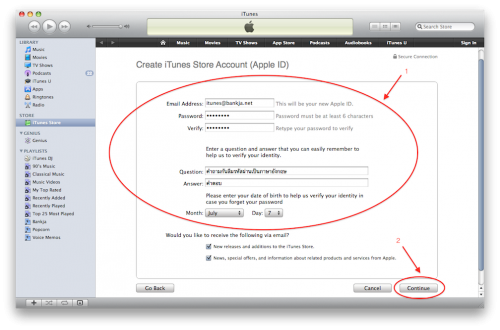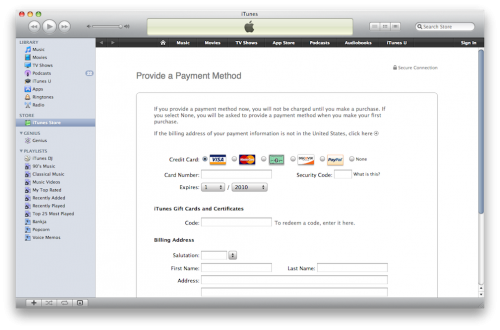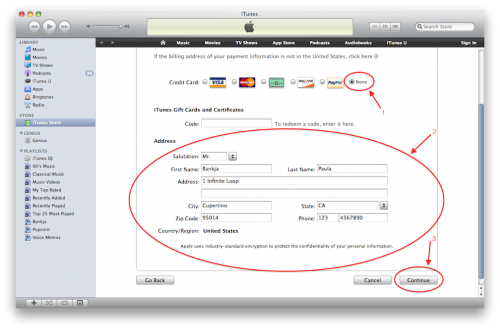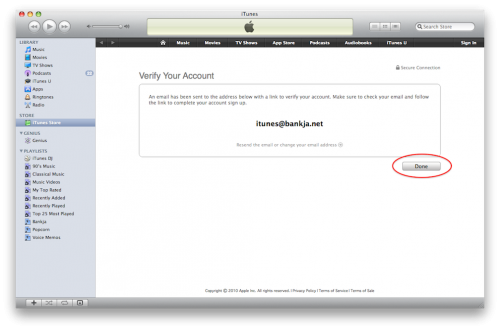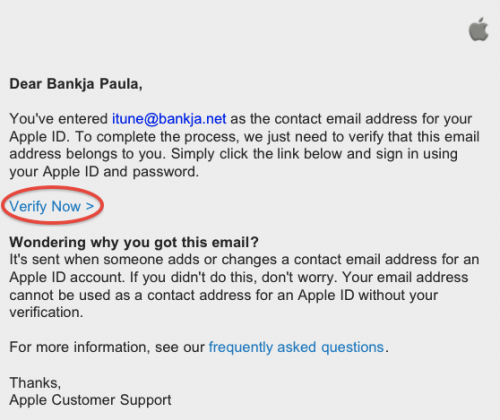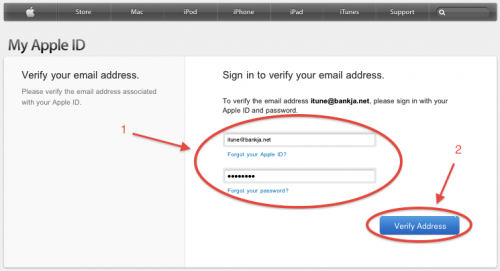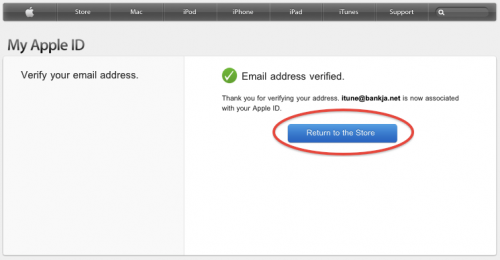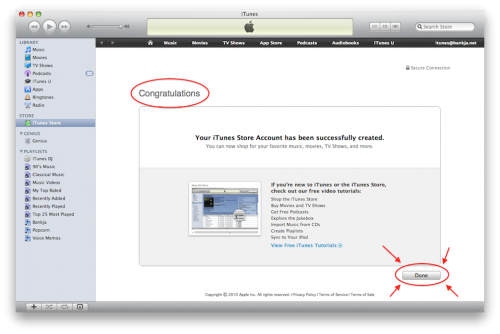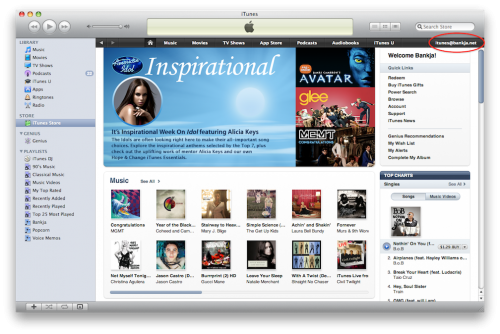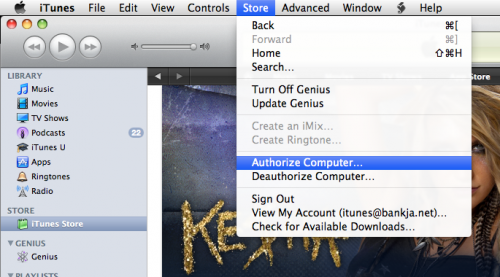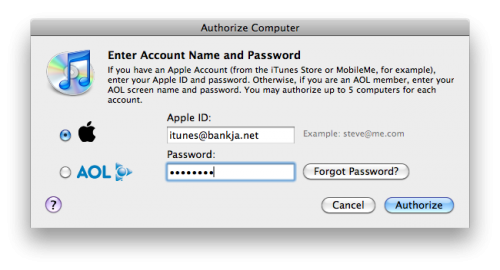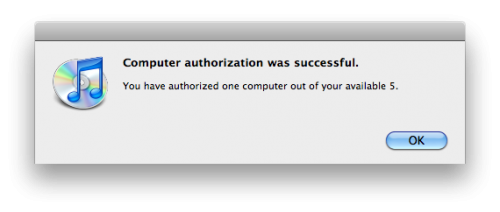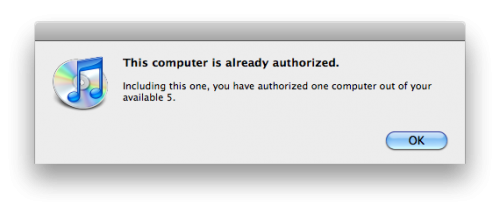พอดีมีหลายท่านถามเข้ามาถึงเรื่องวิธีการเปลี่ยนประเทศของ Account ให้เป็น US นั้นสามารถทำผ่าน iPhone ได้เลยหรือไม่ เพราะบางท่านไม่สะดวกที่จะทำผ่าน Computer ผมขอตอบว่าได้ครับ ซึ่งวิธีทำนั้นก็ไม่ยากเลย โดยท่านสามารถทำตามขั้นตอนตามด้านล่างนี้ได้เลยครับ
บางท่านอาจสงสัยว่าจะเปลี่ยนประเทศให้เป็น US ทำไม ซึ่งผมขอสรุปข้อดีของการเปลี่ยนเป็น US สั้นๆ ไว้ให้ดังนี้ครับ
- หากท่านต้องการซื้อแอพแต่ไม่มีบัตรเครดิต หรือไม่สะดวกใช้บัตรเครดิต ท่านก็สามารถใช้ iTunes Gift Card ซื้อแทนได้ ซึ่งการจะใช้ iTunes Gift Card นั้น ต้องทำการเปลี่ยนประเทศให้เป็น US ซะก่อนถึงจะใช้ได้ครับ
- ใน US Store นั้นมีเพลง หนัง และรายการทีวีต่างๆ ให้เลือกโหลดมากมายด้วย ซึ่ง Thai Store จะไม่มี
- หากต้องการอ่านรายละเอียดเรื่อง iTunes Gift Card เพิ่ม สามารถอ่านได้ที่ http://bankja.net/itunes ได้เลยครับ
สำหรับขั้นตอนการเปลี่ยน ผมก็จะขออธิบายเป็นข้อๆ ให้ท่านสามารถทำตามได้เลย ดังนี้ครับ
1. เริ่มต้นด้วยการกดเข้าไปใน App Store ก่อนเลยครับ
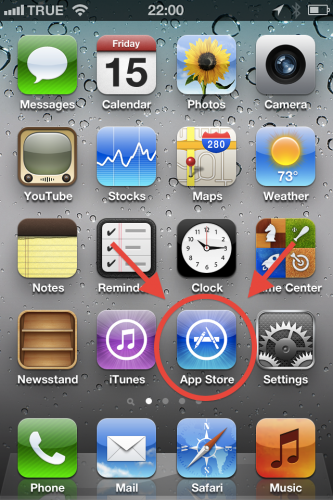
2. เมื่อเข้ามาแล้ว ให้กดเลือกที่หมวด Featured ที่บริเวณมุมด้านซ้ายล่าง
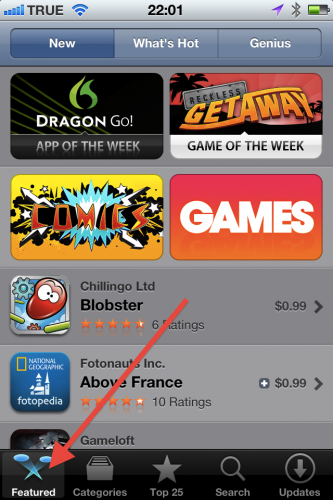
3. เลื่อนลงไปด้านล่างสุด จะเป็นปุ่ม Apple ID: Email ของท่าน ให้กดที่ปุ่มนี้ได้เลยครับ
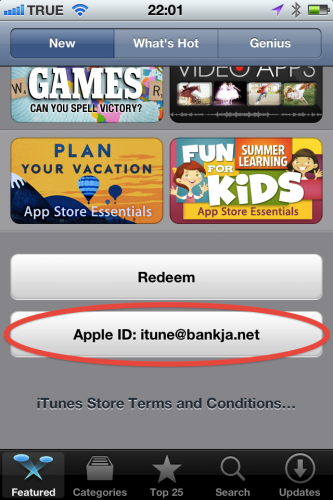
4. พอกดแล้วจะมีหน้าต่างเด้งขึ้นมา ให้เลือก View Account (บางกรณีพอกดแล้วจะมีเด้งขึ้นมาถาม Password ก็ให้ใส่ให้เรียบร้อยเพื่อไปยังขั้นตอนต่อไปได้เลยนะครับ)
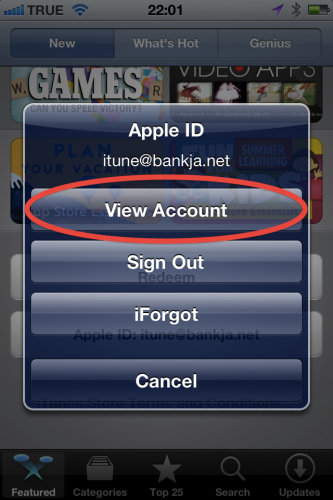
5. จากนั้นท่านจะเข้ามายังหน้าของรายละเอียด Account ตรงด้านล่างจะแสดงให้ดูว่าตอนนี้ Account ของท่านเป็นประเทศอะไรอยู่ เช่นในภาพนั้นจะเป็น Thailand ให้กดตรงคำว่า Thailand เพื่อทำการเปลี่ยนประเทศครับ
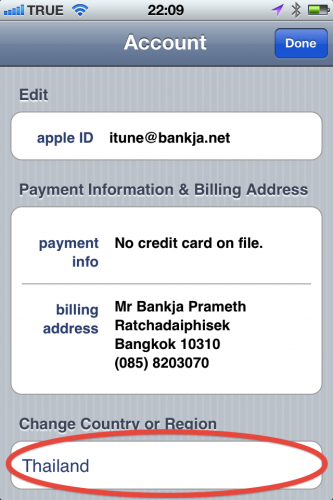
6. พอมาอีกหน้าก็ให้กด Change Country or Region
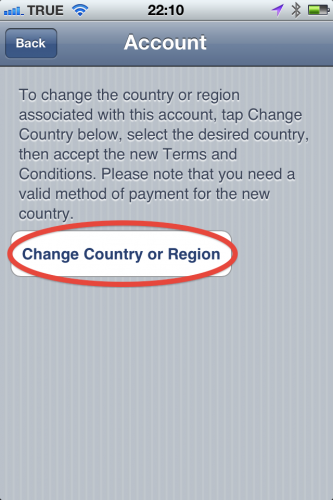
7. ให้กดตรงคำว่า Thailand อีกครั้งเพื่อทำการเลือกประเทศ
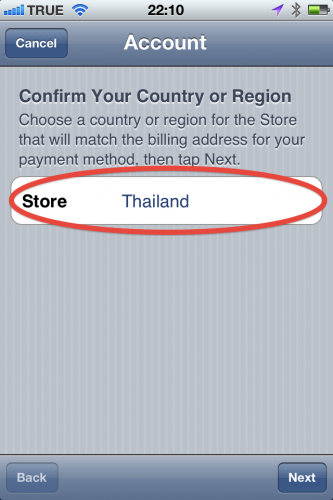
8. พอมีรายชื่อประเทศขึ้นมา ก็ให้เลื่อนขึ้นไปด้านบนสุดเลยครับ
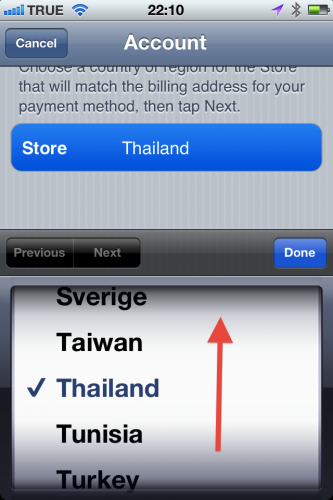
9. เมื่อขึ้นไปด้านบนสุดจะเจอ United States ให้เลือก ก็เลือกแล้วกด Done เลยครับ
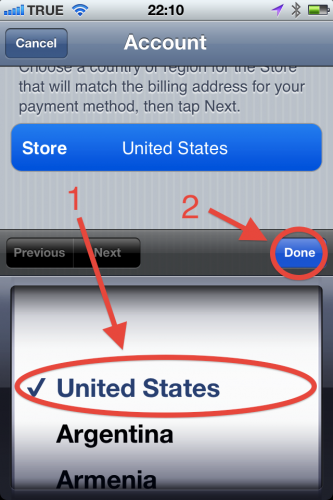
10. เมื่อประเทศเปลี่ยนเป็น United States แล้ว ให้กดปุ่ม Next ที่มุมด้านขวาล่าง
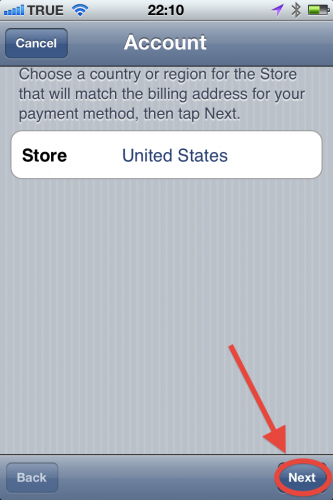
11. พอ Next แล้วจะมีหน้าข้อตกลงในการให้บริการแสดงขึ้นมา ให้กดปุ่ม Agree ที่มุมด้านขวาล่าง
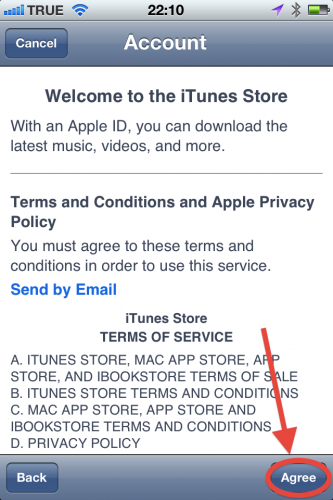
12. จะมีหน้าต่างเด้งขึ้นมา ให้กดปุ่ม Agree อีกครั้ง
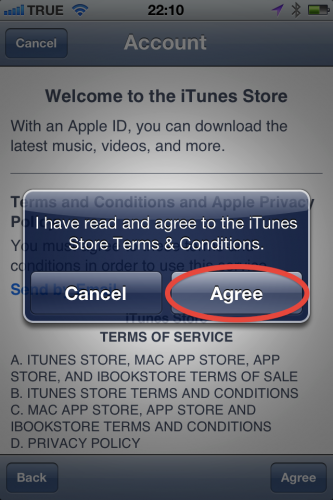
13. พอมาถึงหน้าที่ให้ใส่บัตรเครดิต ให้เลื่อนลงไปด้านล่างได้เลยครับ ข้ามช่องบัตรเครดิตไปได้เลย
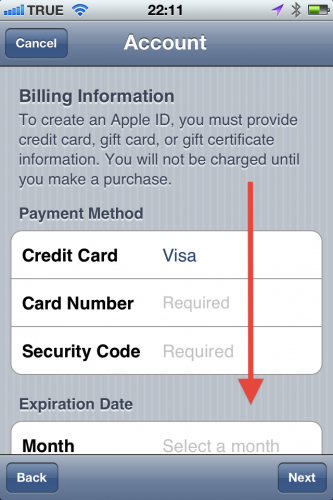
14. เลื่อนลงมาจนเจอช่อง iTunes Gift Cards and Certificates ก็ให้ใส่รหัส iTunes Gift card เข้าไปที่ช่องนี้ (ตรงนี้สำคัญมากนะครับ ถ้าไม่ใส่มันจะไม่ยอมให้เปลี่ยน หากท่านไม่มีรหัส iTunes Gift Card สามารถอ่านรายละเอียดได้ที่ http://bankja.net/itunes ได้เลยครับ)
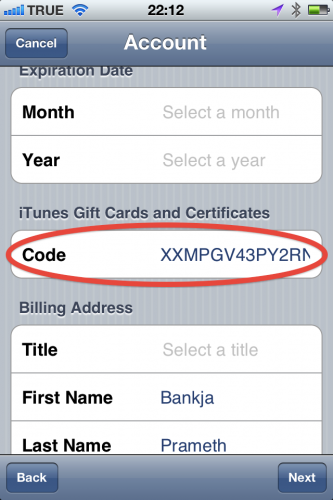
15. เลื่อนลงมาอีก จะเจอช่องรายละเอียดที่อยู่ ให้ใส่คำนำหน้าชื่อ และเปลี่ยนรายละเอียดที่อยู่จากเดิมที่เป็นไทย ให้เป็น US โดยสามารถใส่ที่อยู่ตามตัวอย่างด้านล่างได้เลยครับ
- Address: 1 Infinite Loop
- City: Cupertino
- State: CA
- Zip: 95014
16. หลังจากเปลี่ยนรายละเอียดที่อยู่เสร็จแล้วก็เลื่อนลงไปด้านล่างสุด แล้วทำการใส่หมายเลขโทรศัพท์เป็น 123 4567890 เสร็จแล้วกดปุ่ม Next ที่บริเวรมุมด้านขวาล่าง
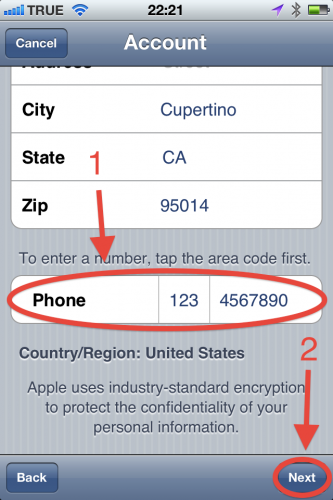
17. หากใส่ค่าทุกอย่างไม่ผิดพลาด ก็จะสามารถเปลี่ยนประเทศได้สำเร็จ พร้อมกับพบข้อความว่า Congratulations ให้ท่านกด Done เพื่อเข้าสู่ US iTunes Store ได้เลยครับ
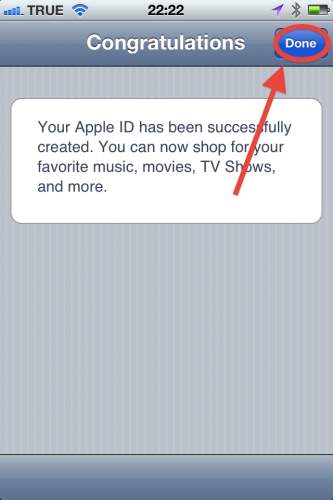
18. เมื่อกลับมาถึงหน้า App Store แล้ว ก็อย่าลืมกดปุ่ม Redeem เพื่อทำการเติมเงินเข้า Apple ID ของท่านด้วยนะครับ ที่ใส่ไปก่อนหน้านี้ใส่เพื่อเปลี่ยนประเทศอย่างเดียว ยังไม่ได้เติมเงินครับ สำหรับขั้นตอนการ Redeem สามารถอ่านเพิ่มเติมได้ที่ http://bankja.net/blog/?p=850 ครับ
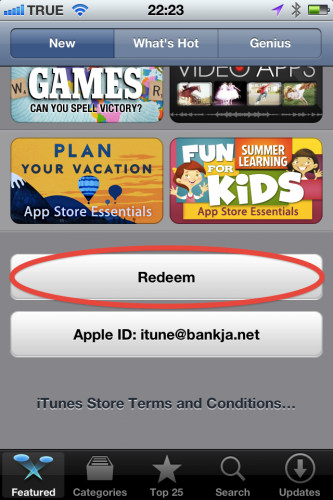
หากท่านต้องการสั่งซื้อ iTunes Gift Card เพิ่มเติม สามารถอ่านรายละเอียดได้ที่ http://bankja.net/itunes ได้เลยนะครับ ขอบคุณมากครับผม ^_^