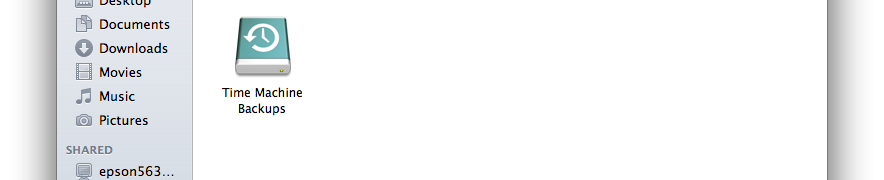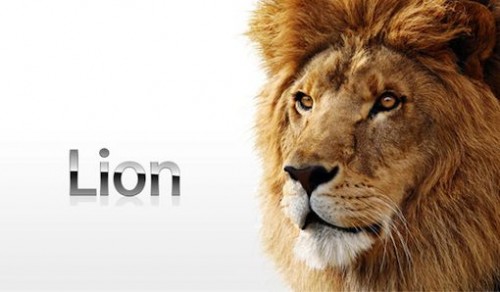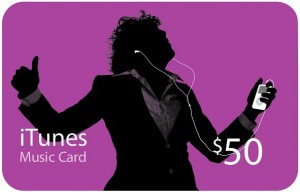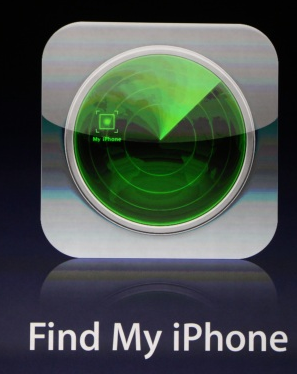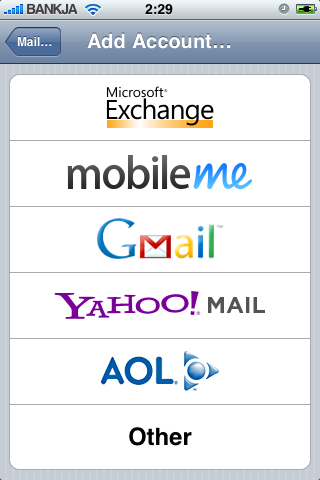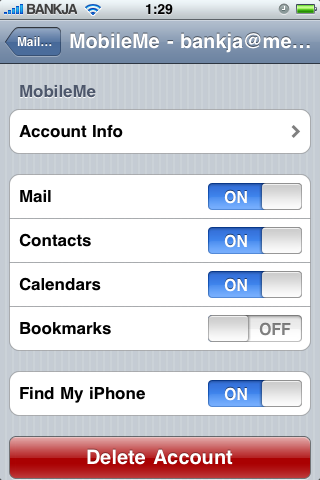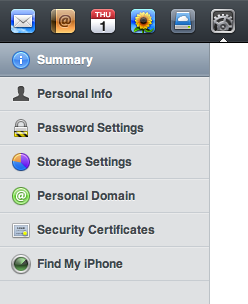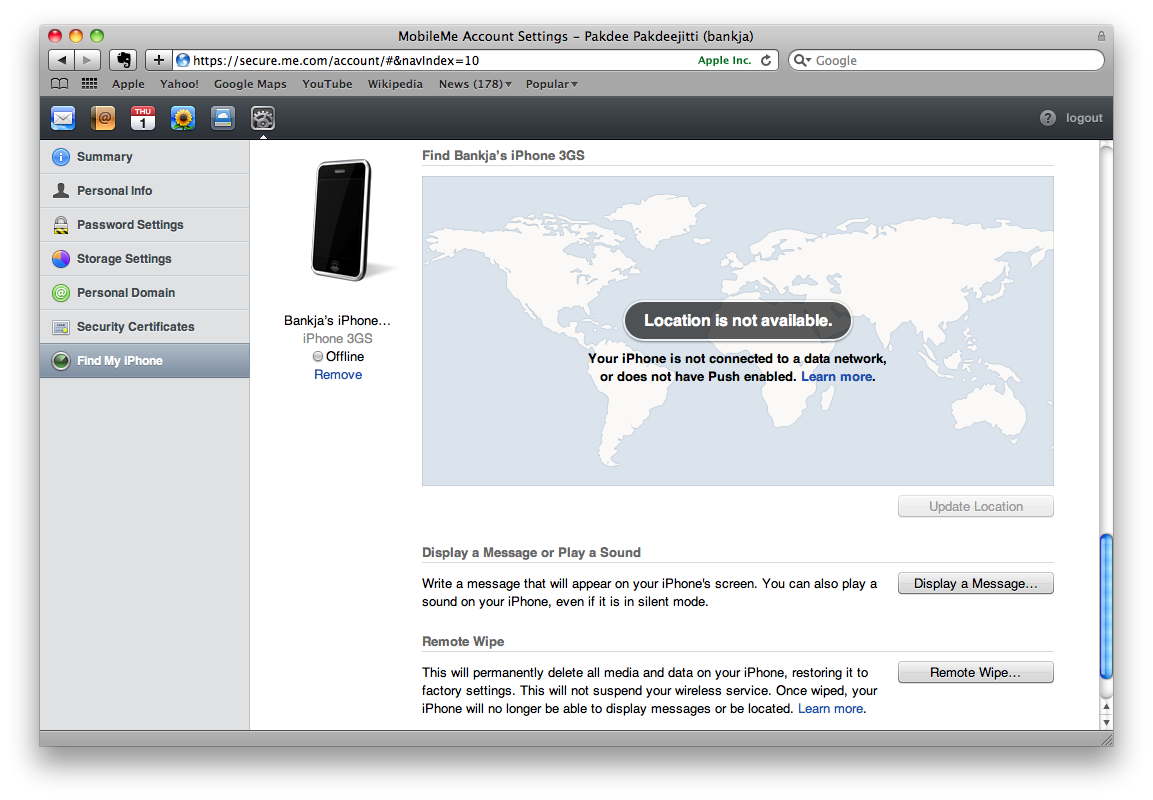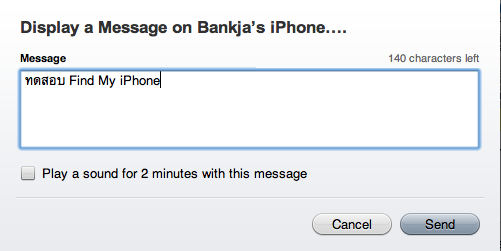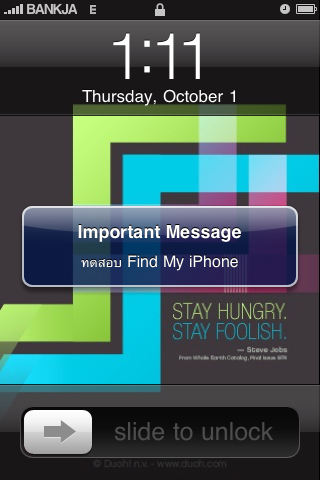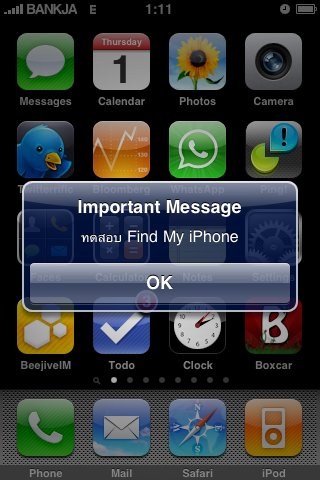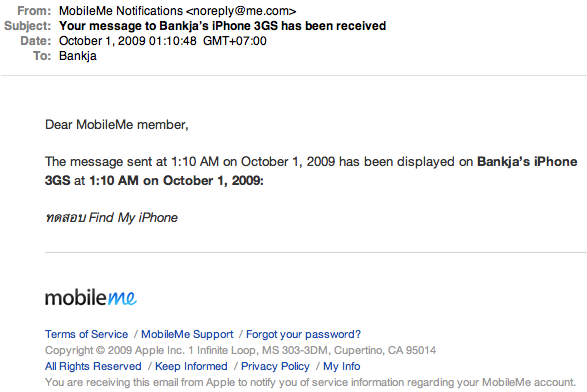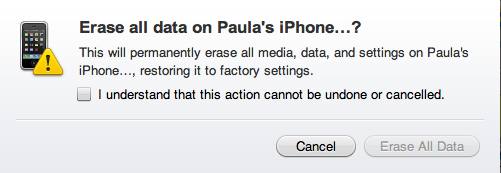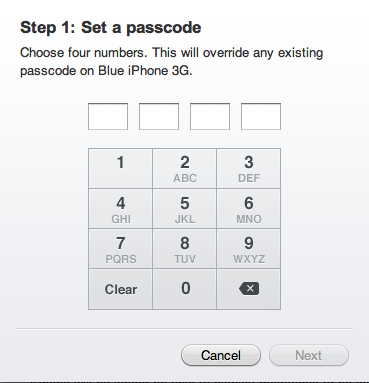หายไปนานกับการโพสเคล็ดลับหรือเทคนิคการใช้งานต่างๆ นะครับ เนื่องจากช่วงนี้ติดภารกิจหลายๆ อย่าง เลยไม่ค่อยได้มีเวลาทดลองอะไรใหม่ๆ ครับ
บังเอิญช่วงนี้ผมไอเจ้า MacBook Air คู่ใจผมมันเริ่มที่จะเก็บข้อมูลผมไม่พอแล้วเพราะว่าขนาด Harddisk ของมันมีแค่ 128 GB เท่านั้น ฉะนั้นเวลาผมอยู่บ้านก็เลยเริ่มเอา External Harddisk ของเก่าที่เก็บไว้มาปัดฝุ่นใช้กับเจ้า MacBook Air คู่ใจเพื่อเป็นพื้นที่ในการเก็บสำรองข้อมูลเพิ่มเติมโดยเฉพาะเรื่องของรูปภาพครับ
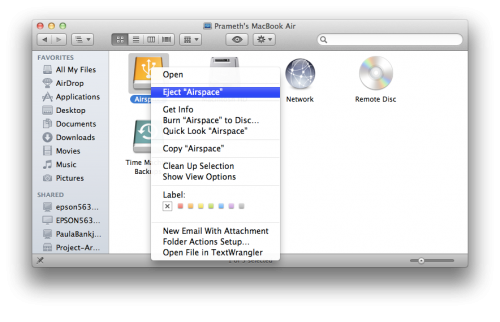
ซึ่งสำหรับคนใช้แมคแล้ว พอไม่ใช้เครื่อง หรือใช้เครื่องเสร็จ ก็คงพับฝาเพื่อให้มันเข้าสู่โหมด Sleep ไปตามปกติใช่มั๊ยครับ ทีนี้ปัญหามันมีอยู่ว่าหลังจากพับฝาไปแล้วเนี่ย ตอนที่ผมต้องการจะหยิบเจ้า MacBook Air ใส่กระเป๋าเพื่อออกไปทำงานนอกบ้าน ถ้าเป็นปกติผมก็ถอดปลั๊กแล้วก็หยิบไปได้เลย แต่ตอนนี้มันทำแบบนั้นไม่ได้แล้ว เพราะว่ามี External HDD เสียบอยู่ ถ้าจะหยิบไปก็ต้องเปิดเครื่องขึ้นมาแล้วก็ทำการ Unmount หรือ Eject ให้เรียบร้อยก่อนเพื่อความปลอดภัยของข้อมูล แล้วถึงจะถอดสายต่างๆ ออกเพื่อหยิบเครื่องใส่กระเป๋าได้
เมื่อวานนี้ผมจึงเริ่มเกิดไอเดียขี้เกียจ แล้วก็ตั้งคำถามขึ้นมาว่า “มีวิธีที่ทำให้มัน Eject ออกเองตอนเครื่อง Sleep แล้วก็ทำการ Mount ให้อัตโนมัติหลังจากเปิดขึ้นมาอีกครั้งมั๊ย?” หลังจากได้คำถามแล้ว ผมก็ใช้เวลาช่วงเช้าทำการค้นคว้าและรวบรวมข้อมูล ผลที่ได้นั้นน่าพอใจมาก เพราะมันสามารถทำได้ครับ! โดยวิธีทำนั้นค่อนข้างยาว ผมจึงได้เขียนเป็น Script สำหรับติดตั้งขึ้นมาแล้วก็สามารถให้ท่านดาวน์โหลดและนำไปใช้งานได้ทันทีครับ
ดาวน์โหลด
วิธีการติดตั้ง
- ให้ท่านทำการแตกไฟล์ Zip ออกมาก่อน แล้วจะได้โฟลเดอร์ชื่อ autome ที่ข้างในจะมีไฟล์ต่างๆ อยู่
- ทำการ Double Click ที่ไฟล์ install ข้างในโฟลเดอร์นั้น
- จะปรากฎหน้าต่าง Terminal ขึ้นมาเพื่อถาม Password เครื่อง Mac ของท่าน ก็ให้ใส่ให้เรียบร้อย (ท่านที่ไม่ได้ตั้ง Password เอาไว้จะทำขั้นตอนนี้ไม่ผ่านนะครับ ต้องทำการตั้ง Password เครื่องแมคของท่านก่อนแล้วค่อยทำ)
- เมื่อติดตั้งเสร็จสิ้นแล้วก็ให้ทำการ Reboot หนึ่งรอบเป็นอันเสร็จสิ้น พร้อมใช้งานครับ
วิธีการลบหรือเลิกใช้
- ให้ Double Click ไฟล์ uninstall ที่อยู่ในโฟลเดอร์ autome
- จะปรากฎหน้าต่าง Terminal ขึ้นมาเพื่อถาม Password เครื่อง Mac ของท่าน ก็ให้ใส่ให้เรียบร้อย (ท่านที่ไม่ได้ตั้ง Password เอาไว้จะทำขั้นตอนนี้ไม่ผ่านนะครับ ต้องทำการตั้ง Password เครื่องแมคของท่านก่อนแล้วค่อยทำ)
- Reboot เครื่องหนึ่งครั้งเป็นอันเรียบร้อย
การติดตั้งและใช้งานเป็นความเสี่ยงของท่านเองนะครับ แต่ผมลองกับเครื่องผมที่เป็น MacBook Air ลง OS X Lion แล้วสามารถใช้งานได้ไม่มีปัญหาอะไรครับ
สำหรับท่านที่สนใจว่ามันทำงานยังไงเพื่ออาจนำไปประยุกต์ใช้งานอย่างอื่น ก็สามารถศึกษาได้จากเวปไซด์ SleepWatcher ได้เลยนะครับ
สุดท้ายนี้ ผมเชื่ออย่างแรงกล้าว่าโลกหมุนได้ด้วยความขี้เกียจครับ และนี่ก็เป็นหนึ่งในโปรเจคความขี้เกียจของผมอีกหนึ่งอัน เอาไว้ผมมีอะไรขี้เกียจอีก ก็จะนำมาแบ่งปันให้กันอีกทีนะครับ 🙂
@Bankja