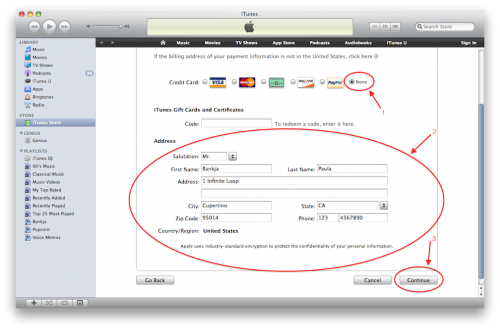แจก iPad 2 ฉลองเปิดเวปใหม่ คลิกเพื่ออ่านกติกา
เห็นกระแส iPad มาแรง และ App กับนิตยสารดีๆ ส่วนใหญ่ก็จะขายอยู่ใน US iTunes Store กันซะเยอะ ผมก็เลยคิดว่าหลายๆ คนคงจะมีความสนใจใน Content ที่ขายอยู่ใน US iTunes Store กันไม่น้อย ก็เลยทำวิธีสมัคร iTunes Account หรือ Apple ID แบบละเอียดสุดๆ มาให้ครับ เริ่มกันเลยตามขั้นตอนตามด้านล่างเลยนะครับ (รูปทุกรูปสามารถคลิกเพื่อดูรูปขนาดใหญ่ได้)
สำหรับท่านที่ยังไม่มีโปรแกรม iTunes สามารถดาวน์โหลดได้ฟรีที่ http://www.apple.com/itunes/download เลยนะครับ
1. เปิดเข้าโปรแกรม iTunes หากยังไม่มี iTunes สามารถดาวน์โหลดได้ที่เวปของ Apple ครับ พอโหลดเสร็จแล้วก็ลงให้เรียบร้อยแล้วก็เปิดเข้าได้เลย
2. พอเปิด iTunes ขึ้นมาแล้ว ให้กดเลือก iTunes Store ด้านซ้ายมือ

3. เลือกประเทศให้เป็น US (United States) โดยเลื่อนลงไปด้านล่างสุด ตรงมุมขวาล่างจะเห็นธงชาติ ถ้าไม่ใช่ธงชาติ US เหมือนในรูป ให้เอาเมาส์คลิกที่ธงชาติเพื่อทำการเปลี่ยนประเทศ
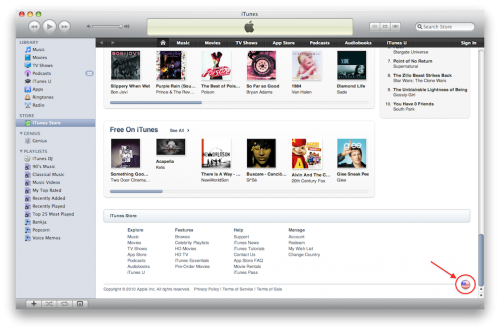
4. เมื่อคลิกที่ธงชาติแล้ว iTunes ก็จะขึ้นธงมากมายมาให้เราเลือก
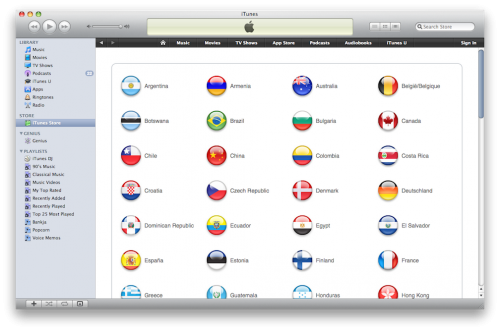
5. เลื่อนลงไปด้านล่างจะเห็นธงชาติ US เขียนว่า United States ให้คลิกเลยครับ

6. เมื่อเลือกประเทศเป็น US แล้ว iTunes จะกลับมายังหน้าหลักของ iTunes Store ให้เราเลือก App Store ด้านบน
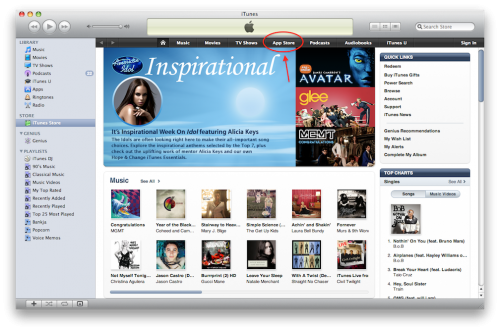
7. เมื่อเข้ามาใน App Store แล้ว จะเห็น App สำหรับ iPhone / iPad มากมายให้โหลด ตอนนี้เรายังไม่ต้องสนใจมัน เดี๋ยวสมัครให้เสร็จก่อน แล้วค่อยโหลดนะครับ
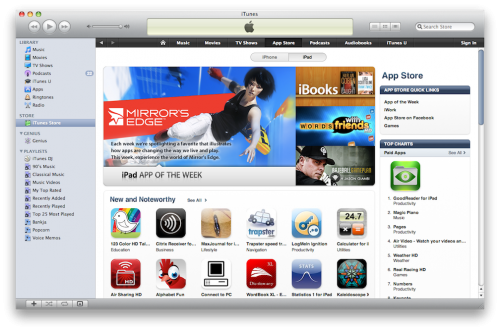
8. สังเกตุที่ด้านขวาไว้ แล้วให้เลื่อนลงไปด้านล่างนิดนึง จะพบกับส่วนของ Free Apps พอเจอแล้วให้เลือกโหลดตัวไหนก็ได้ที่ฟรีซัก 1 ตัว โดยคลิกที่คำว่า Free ด้านขวามือของ App ที่เลือก (ตรงนี้สำคัญมากนะครับ ต้องเลือกตัวที่ฟรีเท่านั้น ถ้าเลือกตัวที่ไม่ฟรี ตอนสมัครจะโดนบังคับให้ใส่บัตรเครดิตครับ)
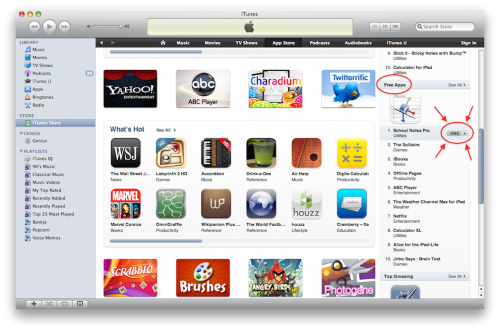
9. เมื่อคลิกแล้ว iTunes จะเด้งหน้าต่างขึ้นมาให้สมัคร iTunes Account หรือ Login เพื่อดาวน์โหลดในกรณีที่มี Account อยู่แล้ว ให้คลิกที่ Create New Account ครับ
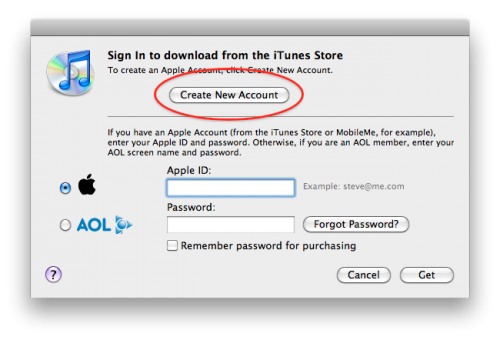
10. พอคลิกแล้ว ก็จะพบกับหน้า Welcome to the iTunes Store ให้คลิกที่ Continue เลย
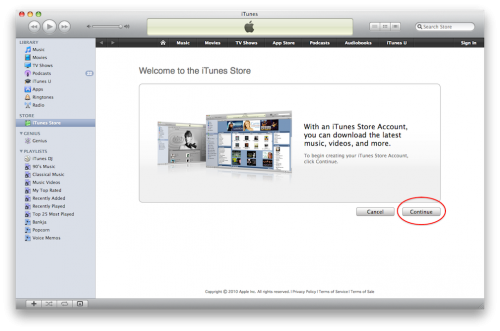
11. ต่อมาจะเป็นหน้า iTunes Store Terms & Conditions ให้ติ๊กถูกที่กล่องด้านล่าง แล้วคลิก Continue ครับ
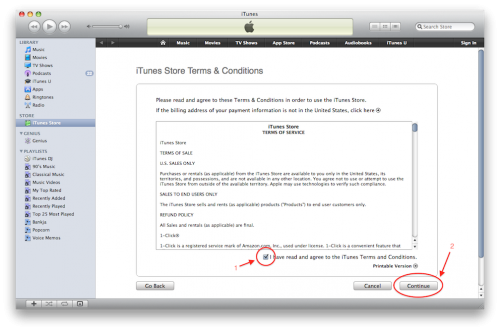
12. หน้านี้จะให้เราสมัคร US iTunes Account ให้กรอกรายละเอียดต่างๆ ตามช่องให้ครบถ้วน โดย iTunes Account นี้จะใช้ Email ของเราเป็น Username ส่วน Password ก็ตั้งเอาตามสะดวกของแต่ละท่านเลยครับ พอเสร็จแล้วให้คลิก Continue (Email ตรงนี้ต้องเป็น Email ที่มีอยู่จริงนะครับ เพราะต้องใช้ในการยืนยันด้วย)
อัพเดทวันที่ 21/09/10 ตอนนี้เรื่องการตั้ง Password Apple ID นั้นต้องมีความยาวอย่างต่ำ 8 ตัวอักษร และต้องประกอบด้วยตัวอักษรภาษาอังกฤษที่เป็นตัวพิมพ์เล็ก ตัวพิมพ์ใหญ่ และตัวเลขปนกันครับ เช่น Asdf1234 หรือ AntBird3 ครับ
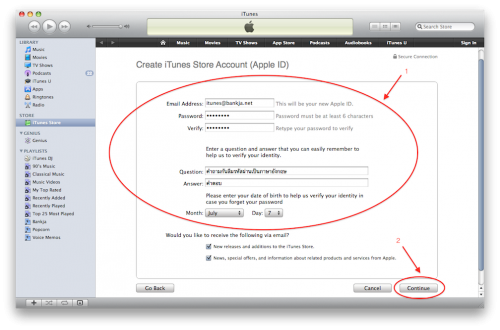
13. หน้าถัดมาจะให้ใส่รายละเอียดเกี่ยวกับการชำระเงิน ชื่อ ที่อยู่ และเบอร์โทรศัพท์ของเรา (เป็นชื่อ ที่อยู่ และเบอร์ปลอมได้ แต่ที่อยู่ต้องเป็นที่อยู่ที่มีอยู่จริงใน US)
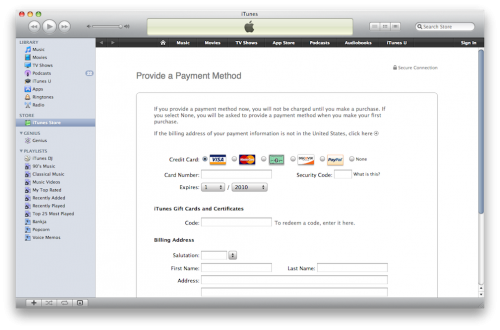
14. ด้านบนเลือกเป็น None แล้วกรอกรายละเอียดชื่อ ที่อยู่ และเบอร์โทรศัพท์ลงไป แล้วคลิก Continue (สำหรับที่อยู่ และเบอร์โทรศัพท์ ให้ลอกตามในรูปไปได้เลยครับ ใช้ซ้ำกันได้ ไม่ต้องห่วง ผมคอนเฟิร์ม) รูปกดขยายใหญ่ได้นะครับ
หรือใส่ตามนี้ได้เลยครับ
- Address : 1 Infinite Loop
- City : Cupertino
- State : CA – California
- Zip : 95014
- Phone : 123 4567890
15. เมื่อถึงหน้านี้ก็เป็นอันเสร็จวิธีการสมัคร ก็จะเหลือขั้นตอนอีกเล็กน้อยก่อนที่จะใช้งานได้ นั่นคือการยืนยัน Email ว่าถูกต้อง ให้เราคลิก Done แล้วก็ไปเปิดเช็ค Email ที่ใช้ในการสมัครเมื่อตะกี้ไว้เลย
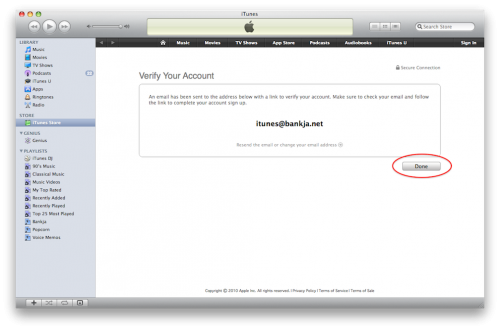
16. สำหรับตรงนี้อาจจะต้องใช้เวลาซักพักกว่าเมล์จะส่งเข้ามา บางคนอาจจะได้เลย หรือบางคนอาจต้องรอหลายชั่วโมงก็มีครับ โดยตัวอย่างเมล์จะเหมือนในภาพด้านล่าง ให้ทำการคลิกที่ Verify Now ที่ผมวงสีแดงเอาไว้เลย
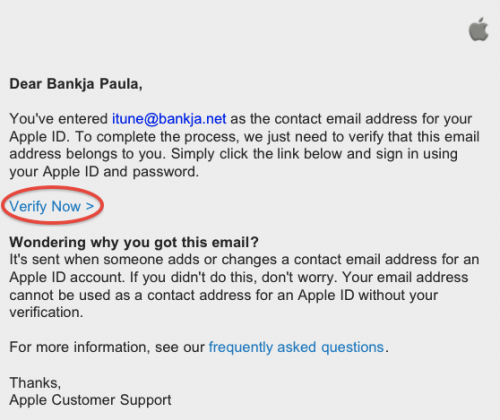
17. เมื่อคลิกที่ลิงค์แล้วก็จะเปิดเวปหน้าต่างเหมือนภาพด้านล่างขึ้นมา ให้เราใส่ Username กับ Password ซึ่ง Username กับ Password ก็คือ Email กับ Password ที่เรากรอกไว้เมื่อในขั้นตอนที่ 12 นั่นเอง เมื่อกรอกเรียบร้อยแล้วก็ให้คลิก Verify Address
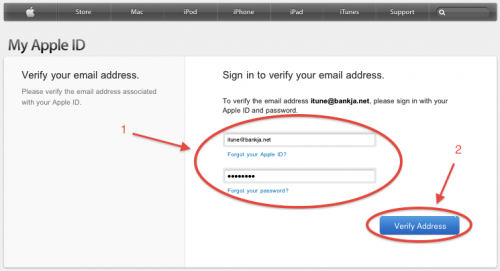
18. พอ Verify Address เรียบร้อย ก็จะพบข้อความว่า Email address verified. ให้คลิกปุ่ม Return to the Store เพื่อกลับสู่ iTunes
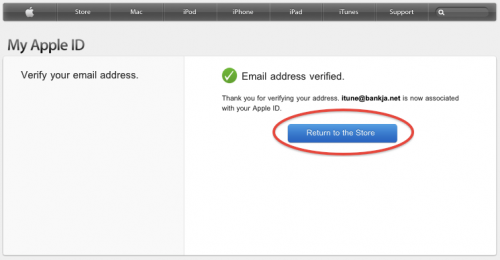
19. หลังจากกับมาที่ iTunes แล้ว ให้รอมันโหลดซักพัก ก็จะพบกับหน้า Congratulations ตามภาพ เป็นการยืนยันว่าการสมัครเสร็จเรียบร้อย ท่านสามารถใช้ Account ของท่านเพื่อโหลดแอพต่างๆ ได้ทันที ให้คลิกที่ Done เพื่อเข้าสู่โลกของ US iTunes Store ได้เลยครับ
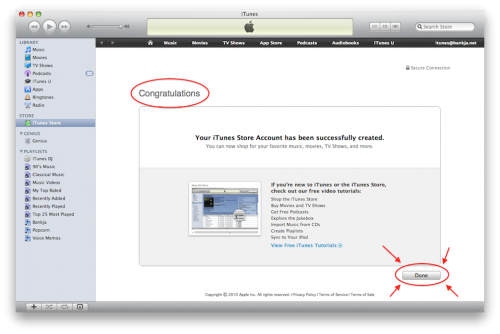
20. เมื่อเรียบร้อยทุกอย่างแล้ว iTunes จะกลับมายังหน้าหลักของ US iTunes Store ให้สังเกตุที่มุมขวาบนจะเห็น Email ของท่านอยู่ ถ้าเห็นก็แปลว่าทุกอย่างเรียบร้อยครับ
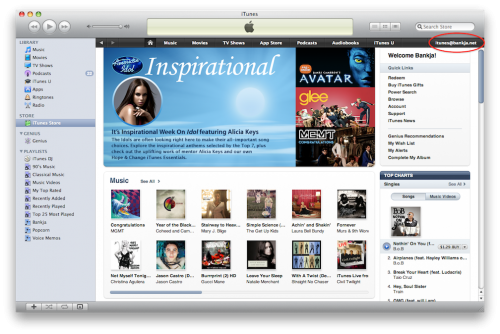
21. เสริมเล็กน้อยสำหรับคนที่ไม่ได้สมัครโดยใช้คอมตัวเอง ท่านต้องทำการ Authorize Computer ก่อน มิฉะนั้นท่านจะไม่สามารถนำ App ต่างๆ ลงไปใน iPhone / iPad ของท่านได้ โดยวิธีการคือ ให้เลือก Store ที่แถบ Menu Bar ด้านบน แล้วเลือก Authorize Computer
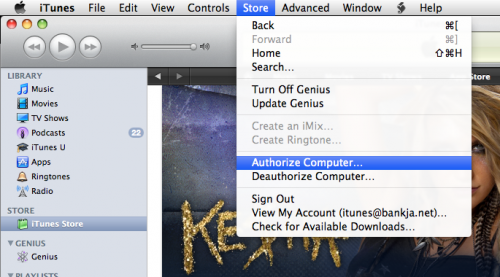
22. เมื่อเลือก Authorize Computer แล้ว iTunes จะให้ท่านใส่ Username กับ Password ก็ให้ใส่เหมือนกับในข้อ 17 เลย เมื่อเสร็จแล้วก็คลิกที่ Authorize
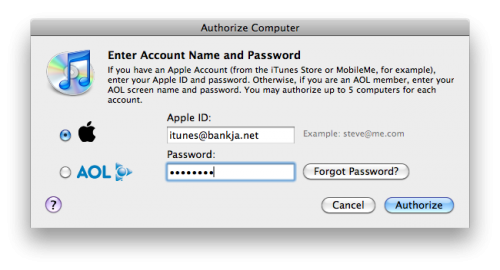
23. หลังจาก Authorize แล้ว iTunes จะแจ้งขึ้นมาว่า Authorize สำเร็จหรือไม่ โดยถ้าสำเร็จก็ขึ้นมาว่า “Computer Authorization was successful.” หรือ “This computer is already authorized.” อย่างใดอย่างหนึ่งแล้วแต่กรณี ซึ่งถ้าขึ้นตามนี้ก็แปลว่าสำเร็จเสร็จสิ้นทุกอย่าง
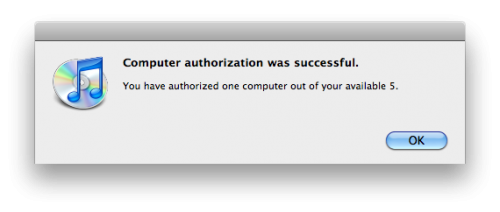
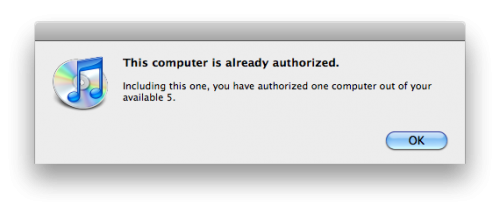
กรณีที่ท่านต้องการจะซื้อแอพที่ไม่ฟรี แล้วไม่มีบัตรเครดิต ก็สามารถใช้ iTunes Gift Card ซื้อแทนได้นะครับ โดยรายละเอียดเพิ่มเติมสามารถดูได้ที่ http://bankja.net/itunes ขอบคุณมากครับผม ^_^
@Bankja